初心者でもできた!Canvaで作るおしゃれなリール動画【Instagram】
ぐうたらでアナログな私が数年前に開設し、数枚の写真を上げただけで眠らせていたInstagramを再開することになった。
昨今のSNS事情を鑑みると、スピードや時代に沿った感覚が必要であるのがわかる。
どちらも私にはないものだ。
でも、簡単に出来たらこんな私でもスピード感をもって事にあたれるんじゃないか⁉
そこで手軽に使える画像編集ソフトCanvaを使ってリール動画を作ってみることにした。
目次
リール動画とは?なぜリール動画を作ろうとおもったのか
インスタ初心者のまま長いブランクに陥った自分にしてみたら、まず思ったことは、
「わからない言葉が多い…。」
その中でも断トツにわからない言葉の一つがこの『リール(動画)』。
ん?
最初からつまづくぐうたらアナログ人間ぐぅさん。
Instagramにおけるリールとは、最大90秒の動画を投稿したり視聴できる機能で、スマホで撮影した動画などを投稿しやすく編集もできる…、とのこと。
Instagramの動画といえばストーリーズもあるが、ストーリーズがフォロワーやアイコンをタップした人にしか見れないのに対し、
リールはホーム画面のリールアイコンをタップすると様々なリール動画が表示されるので、フォロワーでない人の目に留まることもある。
実際に投稿されているリールのジャンルは、ペット・面白動画・ライフハックなど多岐にわたっている。
…、とここまでは調べた。
いままでは恥ずかしかったり面倒くさかったりで自分を表現してこなかった私ではあるが、これからはインプットしたものをアウトプットしていかなければいけないと思うようになった。
そしてその手段としてCanvaで簡単にデザインし、Instagramのリールにあげていくのをはじめの一歩にしようと決意した。
インプットに時間が掛かり、アウトプットが苦手な自分にとって高いハードルとなるのか、はたまた「案外イケた」になるかはわからないが、とりあえずやってみよう。
Canva?キャンバ?カンヴァ?
Canvaは世界190か国、月間1億人のユーザーがいる(Canva公式HPより)大人気の画像・動画デザインツールだ。
その人気の秘密は、なんといっても使いやすさだろう。
初心者でも簡単に画像や動画が編集できる。
テンプレートや素材も豊富で操作も簡単だ。
PCでもスマホでも操作できるので、スマホ慣れしている人や出先で作業したい人にも向いている。
普段私は画像編集はAdobeのPhotoshopとLightroomを使用しているが、名刺のデザインやSNS向けにCanvaを使ってみることにした。
スマホでの作業を覚えたほうが後々良いとは思ったが、私の場合カメラで撮ったものを編集する機会のほうが多いためPCでの編集方法を最初に勉強する。
まずはCanvaに登録 登録方法は?
PC版Canvaはデスクトップにインストールするタイプではなく、web上で編集できる。
この手軽さが多くのユーザーに愛される所以なのかもしれない。
web上で始められる手軽なCanvaではあるが、まずは登録することから始まる。(当たり前か…。)
Canva公式HPに行き、右上の登録をクリックする。
GoogleやFacebookのアカウントを持っていたらそのどちらかでもできるし、メールアドレスから登録することもできる。
その次に使用目的を問われるので、自分に合ったものを選ぶ。
私はCanvaでは仕事ではなくプライベートで使うことになると思い、とりあえず個人にしておいた。
これで登録は完了しホーム画面が出てくる。
さて、次はいよいよ編集だ!

無料版でもなかなか♪Canvaで簡単にリール動画を作ることに成功!
なにしろ初心者なので、初めから小難しいことはできない。
なのでホーム画面が親切にも「今日は何をデザインしましょう?」と言ってくれているので、そのオペレーションに従っていくことにした。
①編集したいカテゴリを選択する
下左図のスタート画面からログインをすると別のウィンドウで編集画面が立ち上がる(下右図)
今回はインスタにあげる画像を編集したいのでSNSのボタンをクリックする。
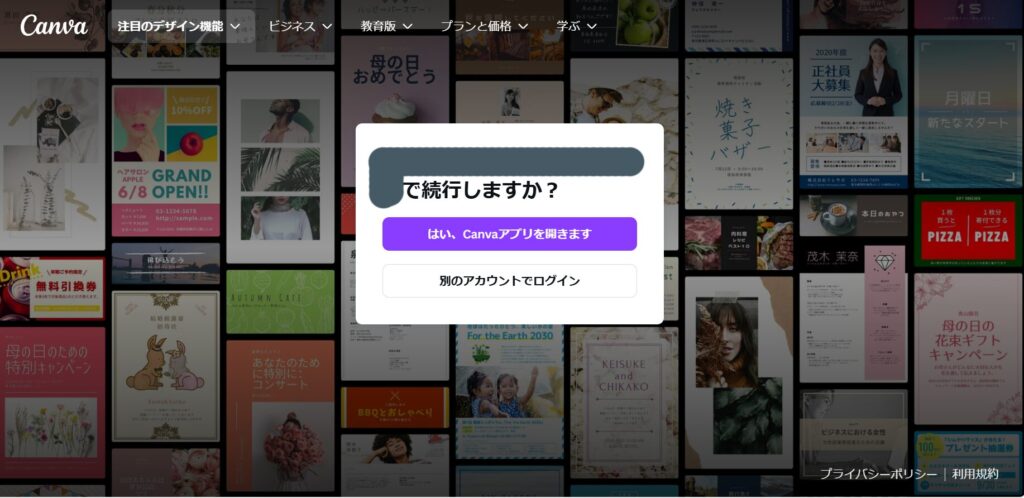
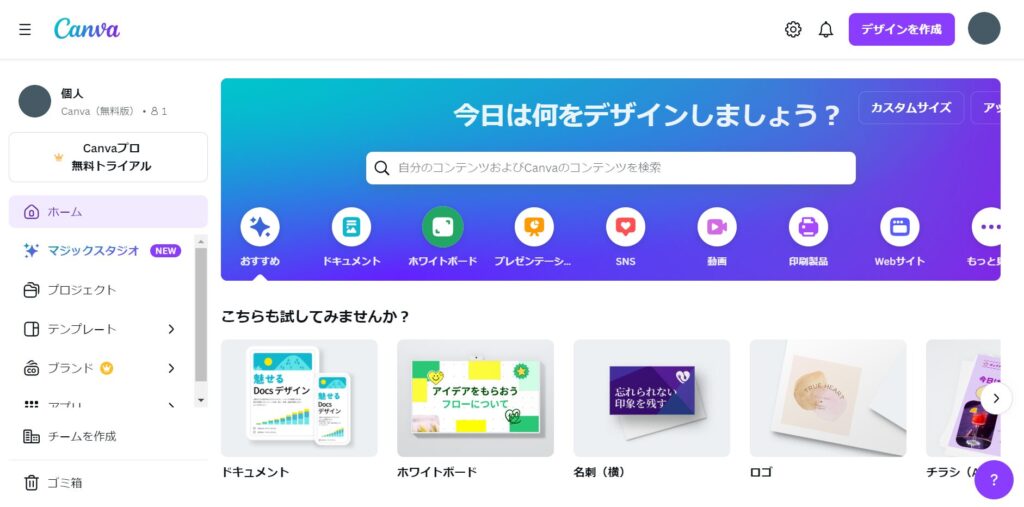
SNSボタンをクリックするとSNSのなかでもInstagram、Facebook、等それぞれに適したテンプレートがまとめられているので、自分が作りたいものを選択する。
もちろん今回はInstagramリール動画を選択。
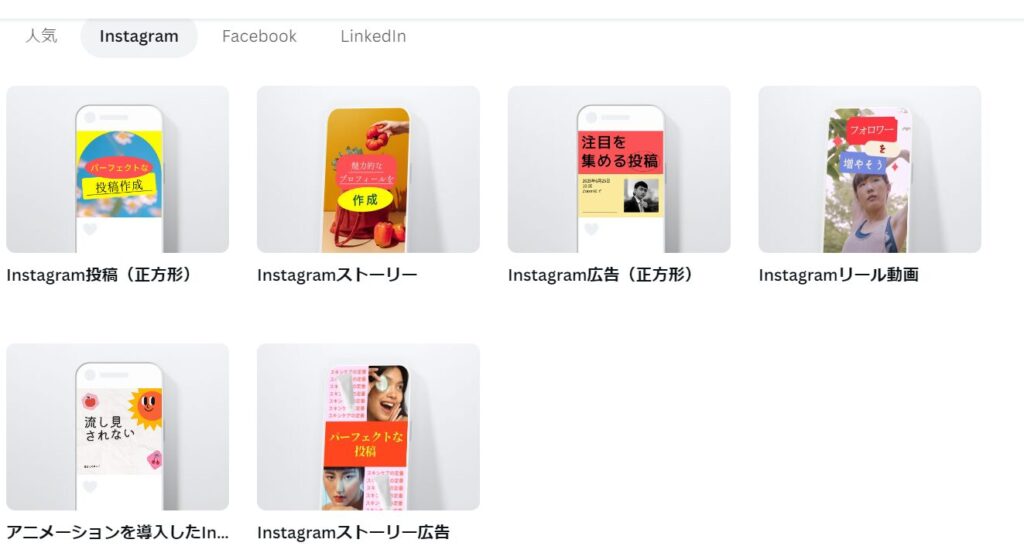
②テンプレートを選ぶ
次に編集画面が開かれるので、たくさんあるテンプレートから好きなものを選ぶ。
テンプレートの上にカーソルを合わせるとデモ動画が流れるようになっているので選びやすい。
かなりたくさんのテンプレートがあるが、王冠マークがついたものは有料版購入者しか使えない。
ただ無料版でも使えるテンプレートや素材が多いのがCanvaの魅力の一つでもあるので、私は無料版でしばらくはいくことにする。
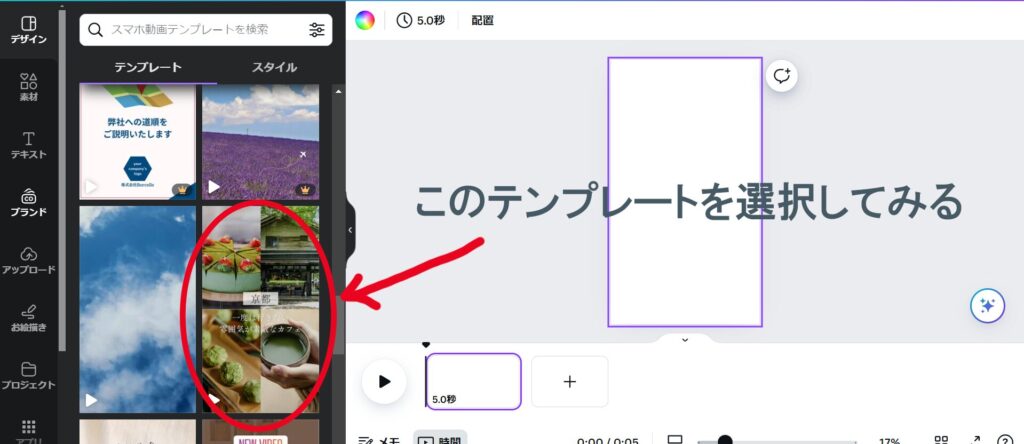
私は赤丸で囲ったテンプレートを選んだ。
④動画に入れる画像を選び貼り付ける
次に各フレームに入れる写真を選ぶ。私が選んだ写真は次の4枚だ。




テンプレートの4カットのそれぞれをクリックするとフレームが表示されるので、そこに写真をドラッグ&ドロップする。
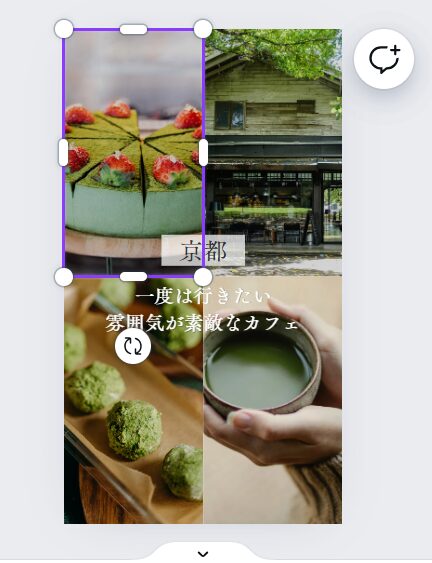
⑤テキスト(文字)を編集する
次に文字の部分をクリックすると文字の変更ができる。
フォントや色、大きさも変えられる。
そしてできたものがこれ↓
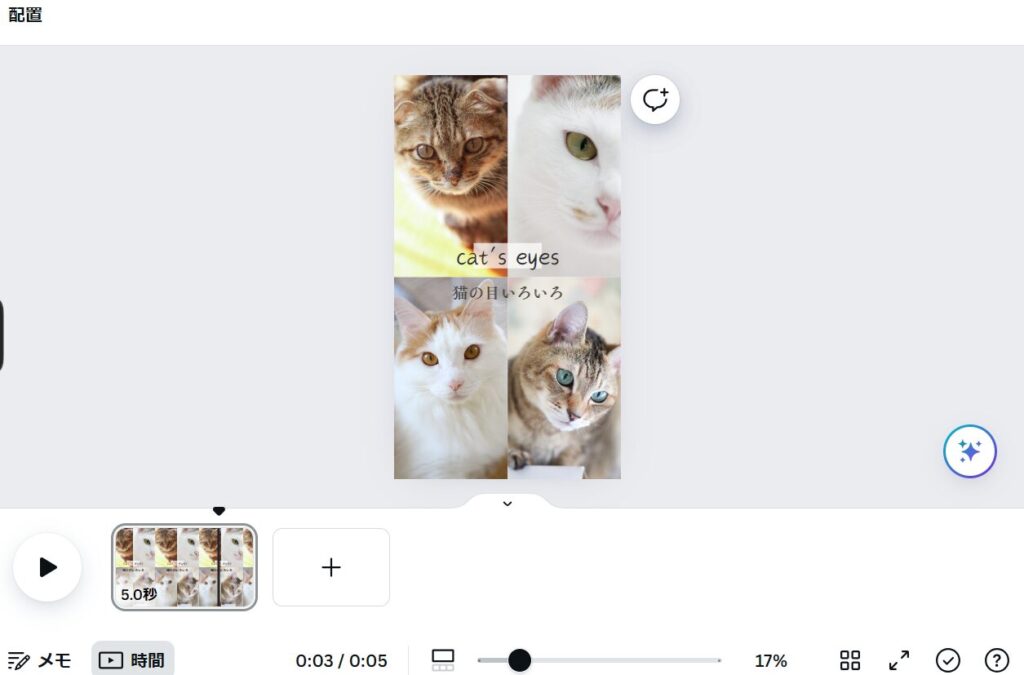
ここまではモタモタぐうたらさんの私でも簡単にできた‼
あとはこれをInstagramに投稿するだけだ。
できた動画をInstagramに投稿してみる
それまでPC版のCanvaで編集していたが、投稿するときはスマホアプリのほうから投稿するのが楽だったのでそちらでおこなった。
画面右上の↑を押し、共有先を選択する。今回はリール動画なのでInstagram Reelsをぽちっと。
スマホで撮った写真や動画を編集する人はスマホで完結できるほうが断然楽!
私は写真の保存先がPCの外付けHHDであったこととPCでの作業のほうが馴染みがあったため編集はPCでおこなったが、スマホ主体のInstagramではCanvaでの編集も投稿もスマホで完結するのが手っ取り早いと感じた。
時間をかけてじっくり編集することも大事だが、やはりSNSに於いては編集から投稿まで軽快さが重要であろう。
とはいえかなりのモタモタさんの私でもわりと簡単にできたので、皆様はもっと簡単にできるはず♪
一緒に楽しく動画を作っていきましょー。


