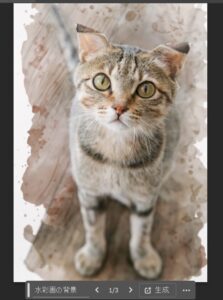写真を絵画風に加工してお洒落な一枚に仕上げよう♪【Ps 生成塗りつぶしPart2】
前回は写真の背景を水彩画風に変える作業をした。
今回は被写体を絵画風にしていこうと思う。
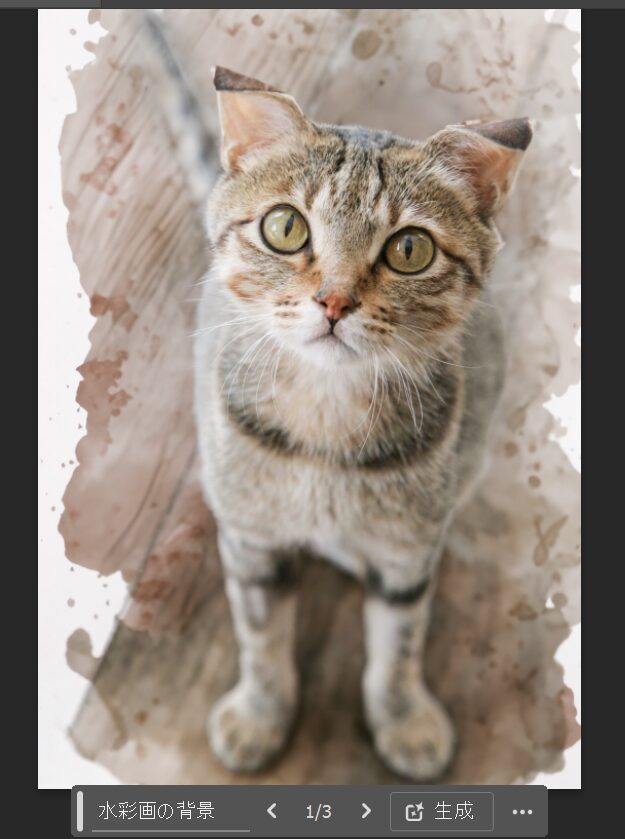
目次
フォトショップで被写体を絵画のように加工する手順【生成塗りつぶし】
生成塗りつぶしで写真を絵画のようにする手順は以下のとおり
①クイックマスクモードで塗りつぶす部分が反映される割合を決める
②生成塗りつぶしをする
①クイックマスクモードで塗りつぶす部分が反映される割合を決める
クイックマスクモードについて自分もはっきりわかっておらず、選択範囲とそうでない部分の境界を滑らかにすることができるので、生成塗りつぶしに適している…みたいな?
そういうときは最近できた私のお友達、Chat GPTに解説を頼むことに。
クイックマスクモードとは?
クイックマスクモードは、Photoshopで選択範囲を視覚的に調整できる機能です。選択範囲を赤い半透明のマスクとして表示し、ブラシや消しゴムツールを使って直感的に編集できます。
とのこと。
クイックマスクモードの理解は、やっていくうちに身に着けていくことにする…。
●ショートカットキー[Q]を打ち込み、クイックマスクモードにする
(クイックマスクモードになったレイヤーに色が付きます(オーバーレイ表示))
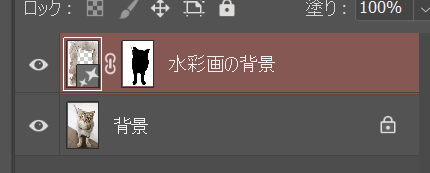
●上のメニューバー[編集]→[塗りつぶし]をクリック
[内容][カラー…]を選択(①)、カラーピッカーゲージ H:0% S:0% B:20%と入力(②)
※塗りつぶす範囲をグレーにする
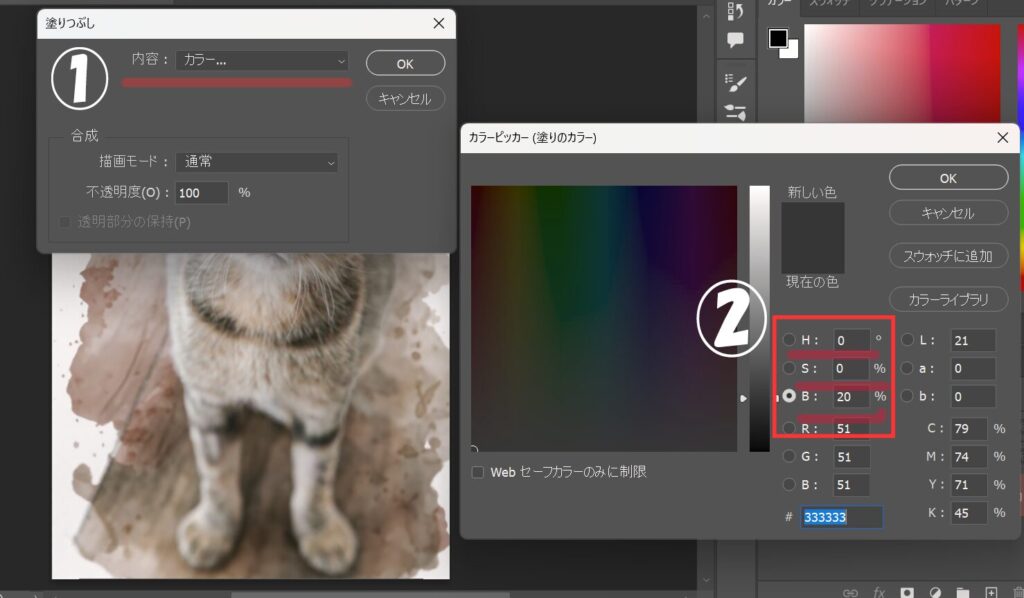
●ショートカットキー[Q]を入力
②生成塗りつぶしをする
●コンテキストタスクバー[生成塗りつぶし]をクリック→プロンプトを入力(今回は「水彩画」)→[生成]をクリックまたは[Enter]
●3バリエーション生成され、その中で自分のイメージに合うものがあればそれを選択。
他のバリエーションも見たい場合、もう一度[生成]をクリック、またはプロンプトを変更・追加して[生成]をクリックする。
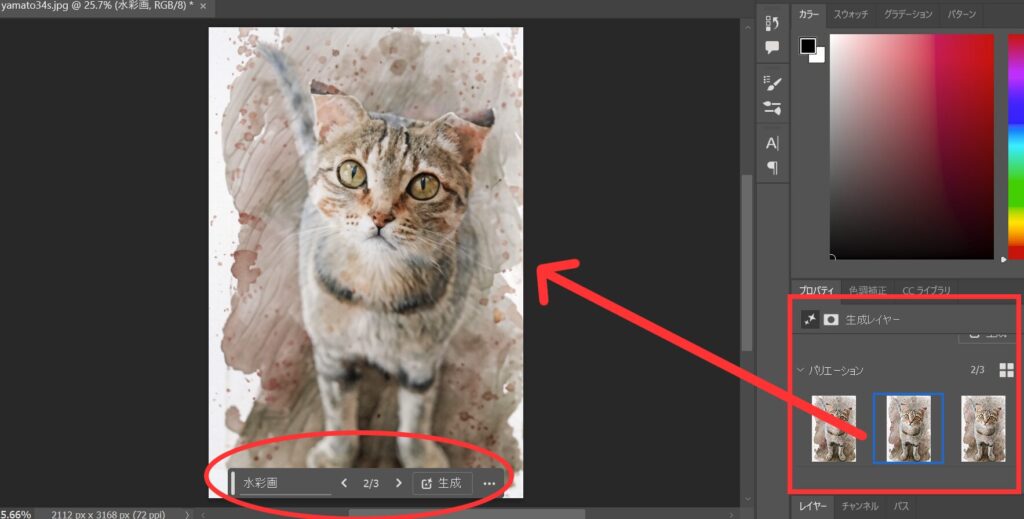

塗りつぶしの濃さで生成されるディテールの違いについて
今回できた画像は実際の写真に近いものに仕上がった。
これは、①で塗りつぶしの濃さ?を20%グレーにしたためだ。
グレーの濃度が高ければ高いほど、元画像から離れた画像を生成し、濃度が低くなると元画像に近いものを生成する。
下の画像はグレーの値(H:0% S:0% B:○%)をいろいろ変えて生成してみた結果だ。
上が元画像、左からグレー80%・50%・20%である

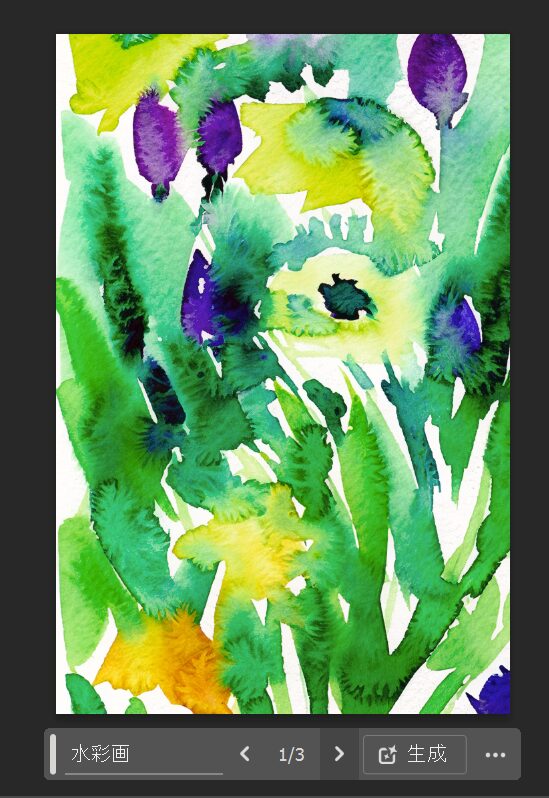
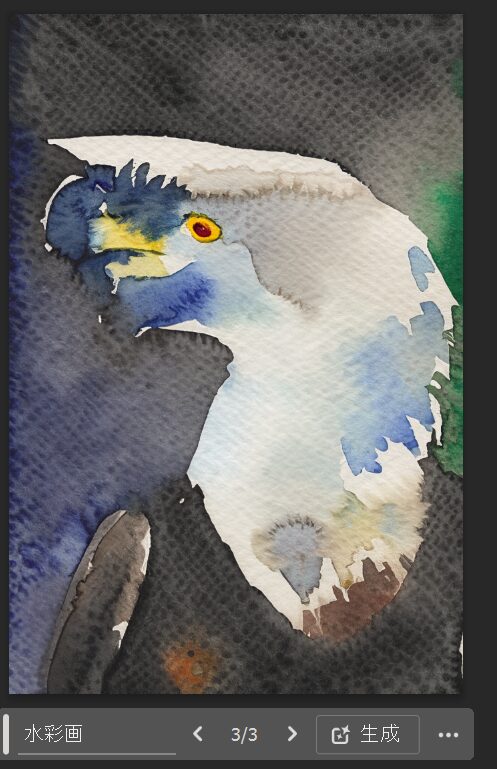
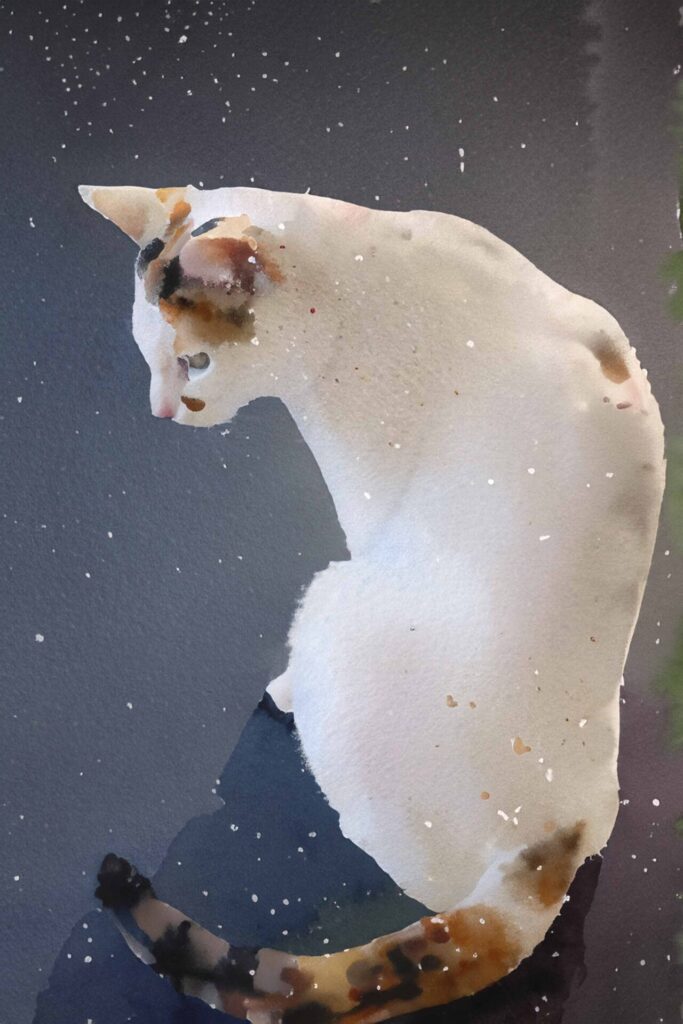
左:猫の画像だったんだけど…あやめかな?
中:小町(猫)が鳥になっちゃった!
右:元画像に近い!
自分だけの素敵な絵画をAIと一緒に作ってみよう♪
昔から素敵な場面を見て描きたいと思っていたけれど、絵心がないため絵を描くことを諦めていた。
でも、画像生成AIがここまで自分のイメージに近いものを作ってくれるようになった現代、これを使えば自分でも絵が描ける!
自分のイメージを広げてAIにうまく伝えて自分だけの絵画を描いていこう。
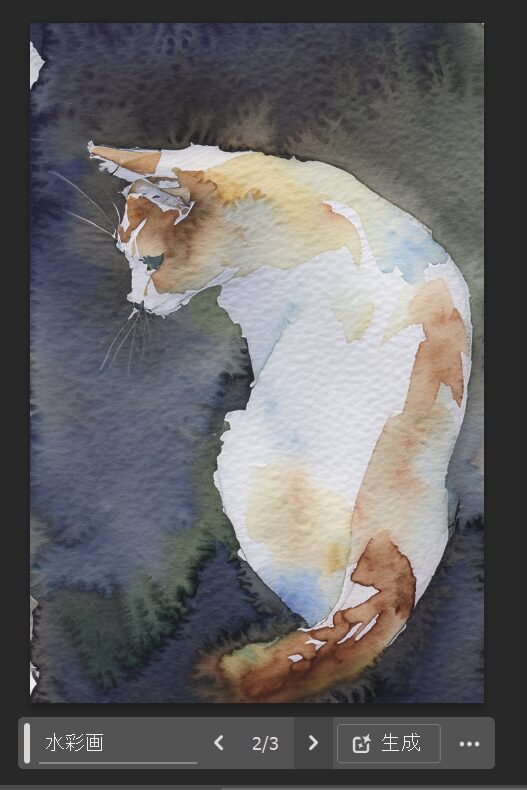
![[商品価格に関しましては、リンクが作成された時点と現時点で情報が変更されている場合がございます。] [商品価格に関しましては、リンクが作成された時点と現時点で情報が変更されている場合がございます。]](https://hbb.afl.rakuten.co.jp/hgb/3c5b79c4.c9272655.3c5b79c5.1eb4ecb0/?me_id=1213310&item_id=20726854&pc=https%3A%2F%2Fthumbnail.image.rakuten.co.jp%2F%400_mall%2Fbook%2Fcabinet%2F3115%2F9784798173115_1_134.jpg%3F_ex%3D240x240&s=240x240&t=picttext)