背景をAIで水彩画風に加工しておしゃれな写真に♪【Ps 生成塗りつぶしPart1】
写真を撮るときにわりと大事なのが背景だ。
仕事では背景を気にしているが、自分の家でうちの猫を撮るときはあまり気にしない。
部屋全体が生活感に満ち溢れているため、どこで撮ってもおしゃれな背景にはならないからだ。
自分で見て楽しむには構わないが、ブログにあげたりSNSに投稿するときに背景が汚いのはよろしくない。
いままでは画像を切り抜いたり、被写界深度が浅かったりバックが明るかったりの背景が目立たない写真を選んでいたりしていたが、背景そのものを変えてしまえればいいのではないか、と思いたった。
そこで今回は、フォトショップの生成塗りつぶしを使って背景と被写体を絵画風に加工してみることにした。

目次
Photoshopで写真の背景を変える手順
以下の手順で背景を変えることができる。
①加工する写真を選び、Photoshopに画像を取り込む
②被写体を選択し、選択範囲を反転する(選択する部分を被写体から背景にかえる)
③背景部分の生成塗りつぶしをする
順に説明していこう。
①加工する写真を選び、Photoshopに取り込む
選んだ画像がこれ↓

我が家の猫神・大和さん。
ステロイドの長期服用の影響でクッシング症候群になって本猫的には満身創痍だったはずなのに、ゴハンをたくさん食べてわがまま言って懸命に生きてくれていた頃の写真だ。
背景はそれほどゴチャゴチャはしていないが、こちらをまっすぐ見ていてかわいいから選んだ。
これをフォトショップのトップ画面にドラッグアンドドロップする。
②被写体を選択し、選択範囲を反転する
背景をを生成塗りつぶしで変えたいので、被写体以外の場所を選択する必要がある。
そのためにまずは被写体を選択する
●左側のツールバー[クイック選択ツール]をクリック(①)
(見つからないときは右クリックで筆と点線□を選択)
●上のメニューバー[被写体を選択]をクリック(②)
すると被写体が選択される。細かいところの修正は上部のオプションバーにある+筆マーク(追加)or-筆マーク(削除)で調整する
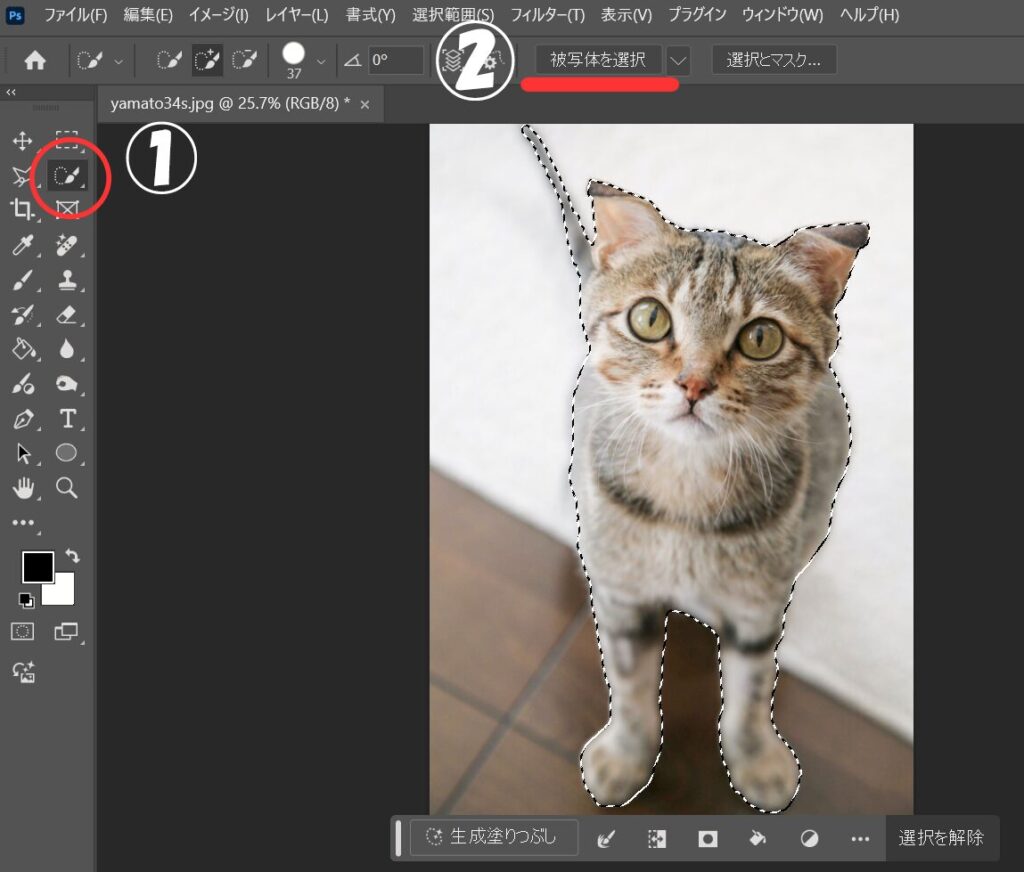
●上のメニューバー[選択範囲]→[選択範囲を反転]をクリック
すると先ほど選択した部分(被写体)とは逆の部分(背景)が選択される。
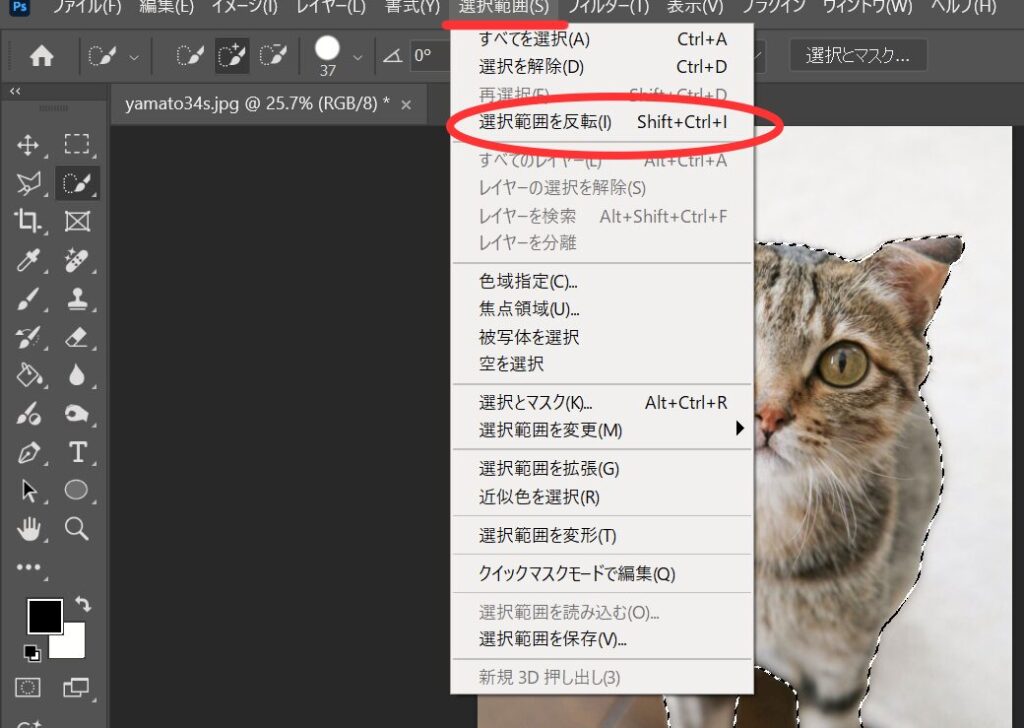
③背景部分の生成塗りつぶしをする
ここでPhotoshopさんの生成AIが登場する。
●ワークスペース上に出ている[コンテキストタスクバー](画面上に出ていないときは上のメニューバー[ウィンドウ]→[コンテキストタスクバー]に☑)
[生成塗りつぶし]をクリックし、プロンプト(指示語)を入力
今回は水彩画のような抽象的な背景にしたいためざっくりと「水彩画の背景」と入力後、右側の[生成]をクリック
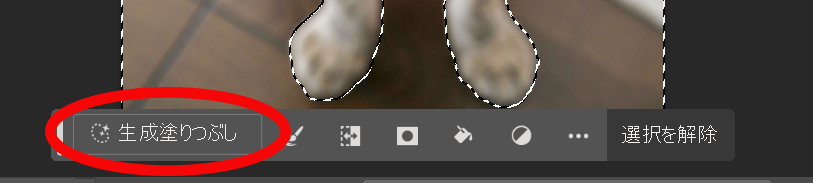
●画像が生成される(3バリエーション)自分のイメージに合ったものを選ぶ
イメージに合致するものがないとき
・そのままもう一度[生成]をクリックし、新しい3バリエーションを作成
または
・プロンプトを変更したり増やしたりして[生成]をクリックし、新しい3バリエーションを作成
※ファイルが重くなるため、いらないバリエーションは削除するようにしましょう。
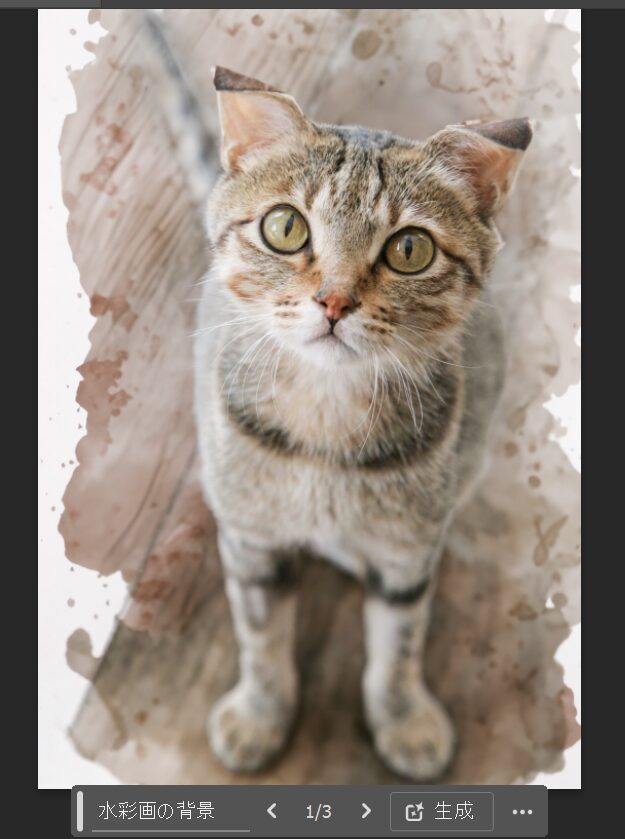
これだけでずいぶん絵画風の写真になった。
でもせっかくなので次回、被写体も絵画風に加工してみようと思う。
生成AIでも、フィルターギャラリーでもいろいろなやり方があるが、今回生成塗りつぶしで背景を作ったので被写体も同じ生成塗りつぶしでやってみることにする。
問題はAIではなく、自分のイメージを言語化する能力にあった…。
今回痛感したのは私自身の、自分のイメージを言語化する能力がいかに低いかということだ。
具体的なイメージを的確な言葉でプロンプトとして入力することが難しかった。
ざっくり抽象的な背景にしたのはその為だ。
自分のイメージを反映させた画像をAIに描いてもらうには、語彙力を磨かなければいけないのだなと改めて感じた。


