CanvaでLINEスタンプを作ってみたら
前回はLINEスタンプメーカーというアプリを使って、LINEスタンプを作ってみた。
たしかに簡単にできたが、切り抜きがギザギザしてしまったり、使えるフォントがあまり多くなかったりと、細かいところまで手を加えたい場合には少し物足りない気持ちがしてしまった。
フォトショップやCanvaなどの画像編集ソフトを使ってやってみるとどうなるのか。
そこで今回はCanvaを使ってスタンプを作ってみることにした。

CanvaでLINEスタンプを作ろう!
Canvaは画像編集ソフトの中でも、操作が簡単で数多くのテンプレートがあるのでとても使いやすい。
有料版と無料版があり、無料版は使えるテンプレートや機能、AI生成できる数などに制限がある。
私自身がPhotoshopとLightroomをメインに使っていてCanvaはサブであることと、無料版でも使える素材が割とあることから無料版を使ってきたが、今回少し考えることがあった。
まぁそれはさておきさっそくやってみよう。
※Canvaを登録されていない方は公式HPにて登録ができます。(以前の記事でもざっくり書いてあります。参考になればいいですが…。)
Canvaを開く
使用する媒体によってアップロードする画像のサイスが違うのだが、このように細かくアップロード先のサイズが用意されているのは、本当にうれしい。
今回はSNS→LINEアイコン(480×480px)を選択
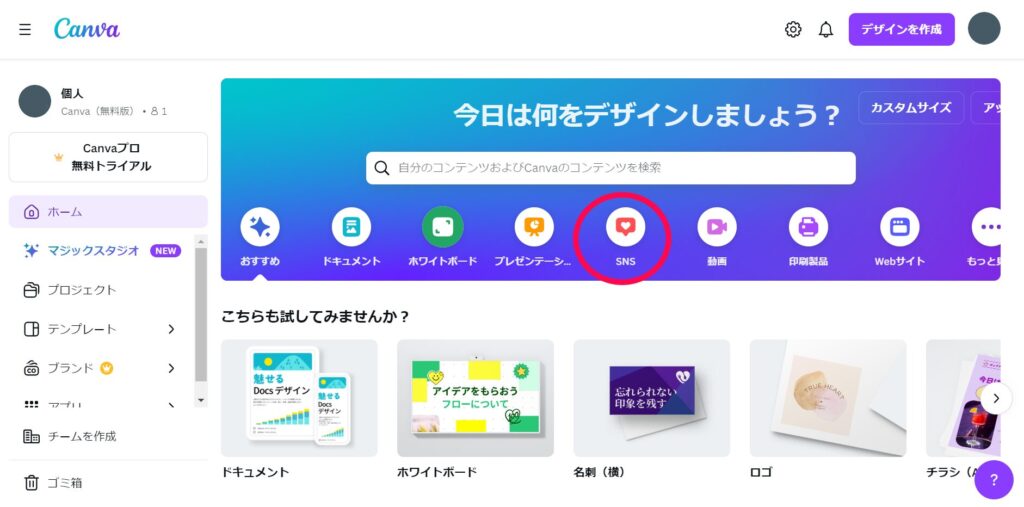
使う画像はこちら↓

使いたいツールを選ぶ
デザイン画面の左側にツールバーが表示されるのでそこから使いたいツールを選ぶ(①)
今回使う写真が被写体だけ切り抜けなかったので、デザインのテンプレートで背景をできるだけ入れないようにする
この丸いリングのようなデザインを選択(②)
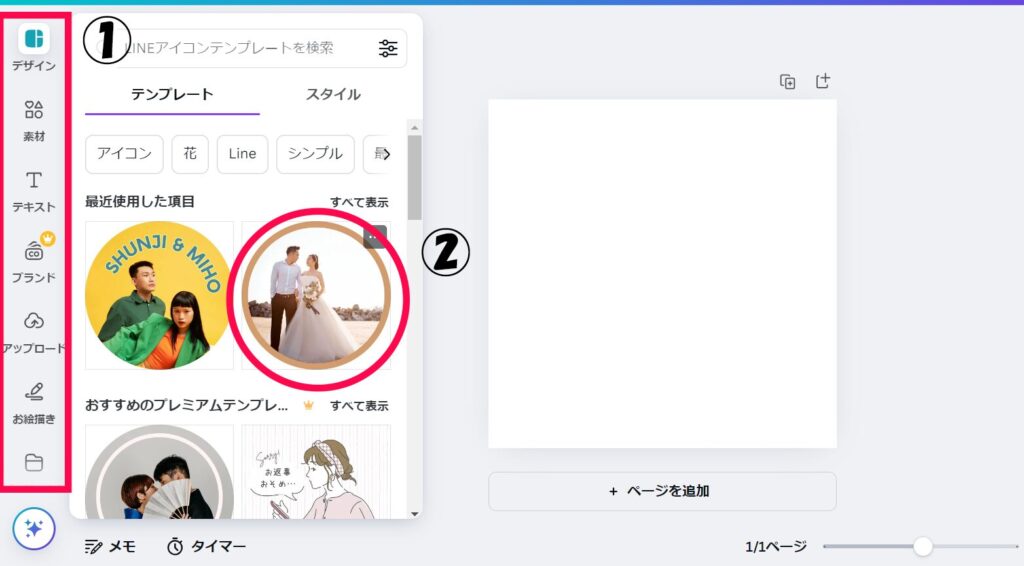
自分が使う写真をアップロードする
左側のツールバーからアップロードをクリック(①)
上の[ファイルをアップロード]をクリック(②)して保存されているファイルを選び、[開く]をクリックするとアップロードされる(③)
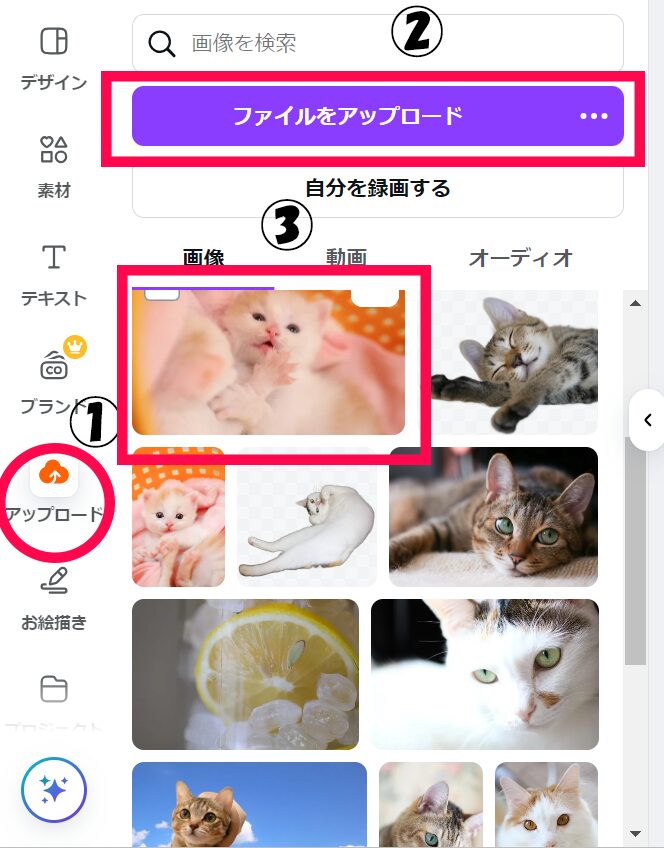
選択した画像を編集する
アップロードされた画像をクリックすると右側の画像編集画面にファイルがコピーされる
画像のかどの○をドラッグして拡大する
四方向のやじるしマークが出たら画像をちょうどいいところまで動かし、ドロップすると画像が中に埋め込まれる
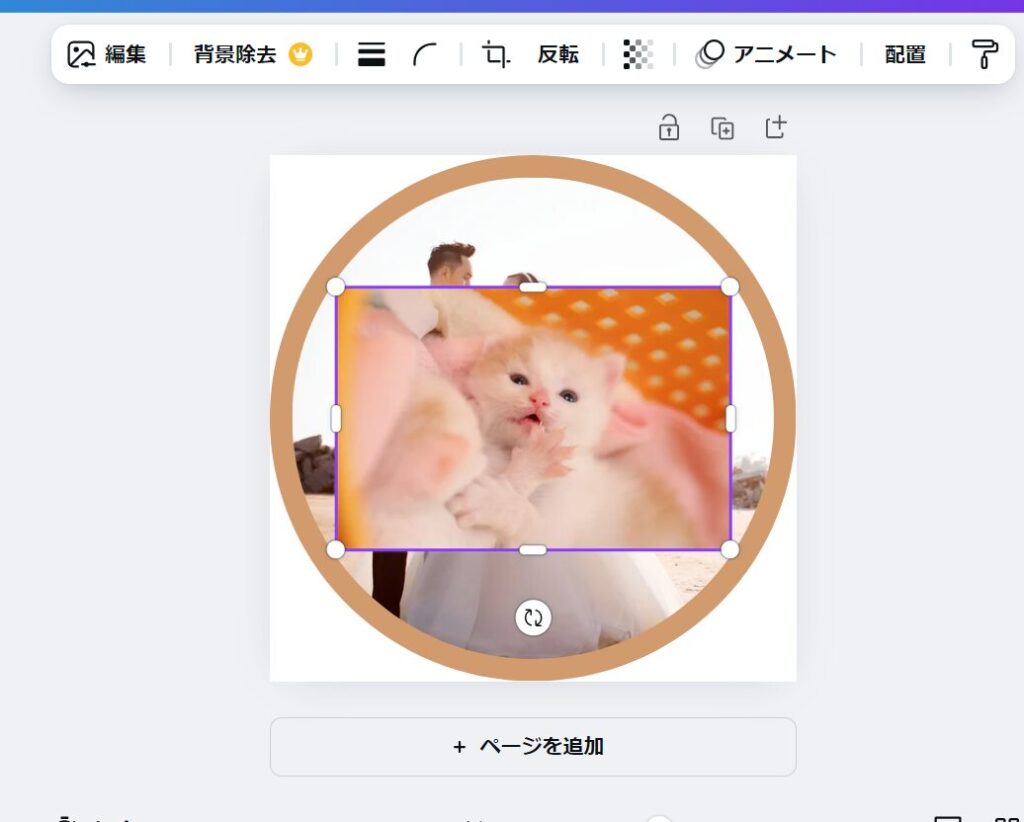
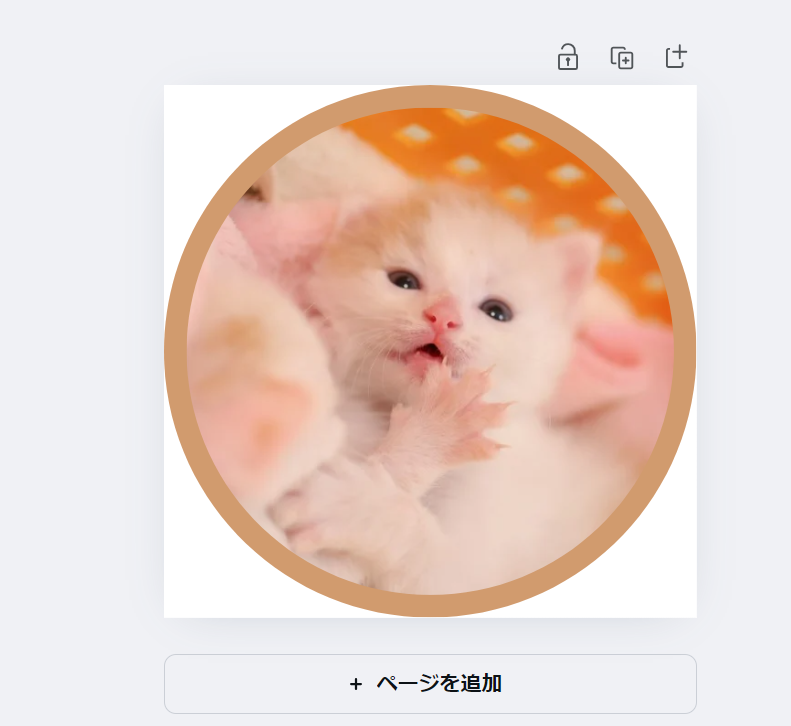
文字を入力する
左のツールバーからテキストを選択
青いラインの[テキスト入力]部分に直接入力する
フォント・サイズ・カラー等の変更は上のツールバーからできる
※エフェクトでは袋文字や背後を光らせたりができる
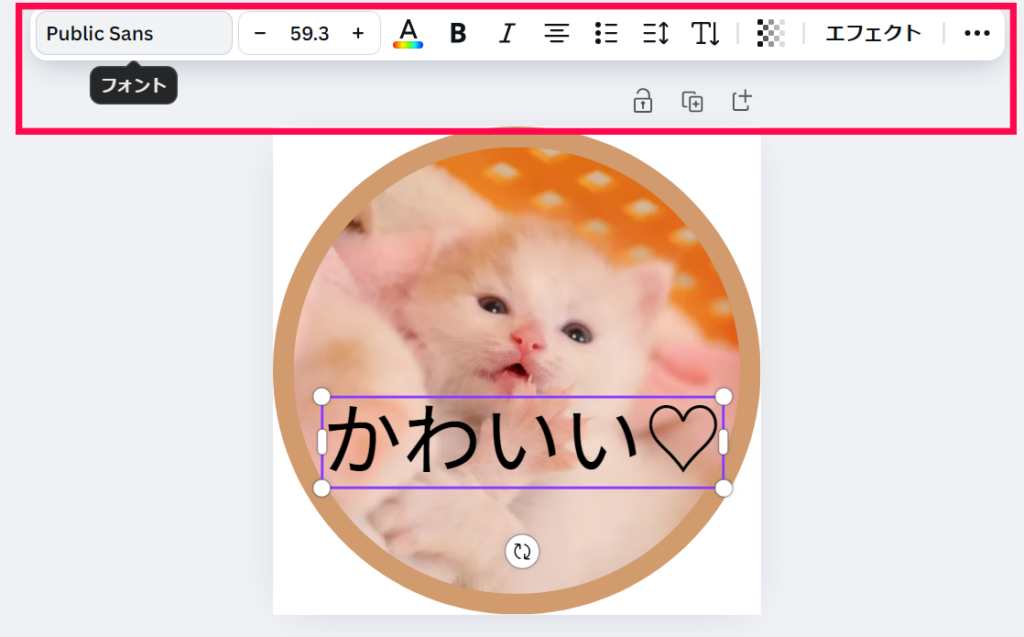
出来上がったら右上の[共有]をクリックして書き出す

あとはスマホに画像を送ってLINEスタンプメーカーにアップロードするだけだ。
Canva無料版の限界?
ここまでやって無料版では厳しいことがあった。
PNGで保存できても透過できず、透明になるはずだったところが白くなってしまうことだ。
今回のデザインは幸い円形だったため、LINEスタンプメーカーのほうでまるに切り抜くを選択できたのでよかったが、余分なところが白くなってしまうのはよろしくない。
画像切り抜きなど高度な編集ができ、使えるテンプレートの種類も多い有料版の使用を考えてみるのもいいかもしれない。
ちなみに有料版はCanvaプロ(個人向け)が\11,800/1年(2025年1月現在)である。
何かしらの収益を目的とした作品作りをする人や、自分で名刺やチラシを作りたい人が、他の編集ソフトとの使用頻度を鑑みて導入するか否かを決めたほうがいいと思う。
それでも楽しいスタンプ作り
時間が思いのほか掛かってしまった感があるが、スタンプを作る作業は楽しかった。
LINEで使いやすい言葉を考えるのも面白い。
できるだけポジティブで、人を不快にさせず、楽しい気持ちになってもらい、自分の気持ちも伝える、そんな言葉を最低8個考えるのは禅の修行のようでもあった。
収益化を目的とした場合、母数の多さや有名イラストレーター・大企業など競争相手の巨大さから厳しい面もあるだろう。
だが、友人や家族に自分の気持ちを表すものとして、オリジナルスタンプを作るのは気軽にできる趣味としてこれからもやっていきたい。
もしかしたら売れることもあるかもしれないし。


