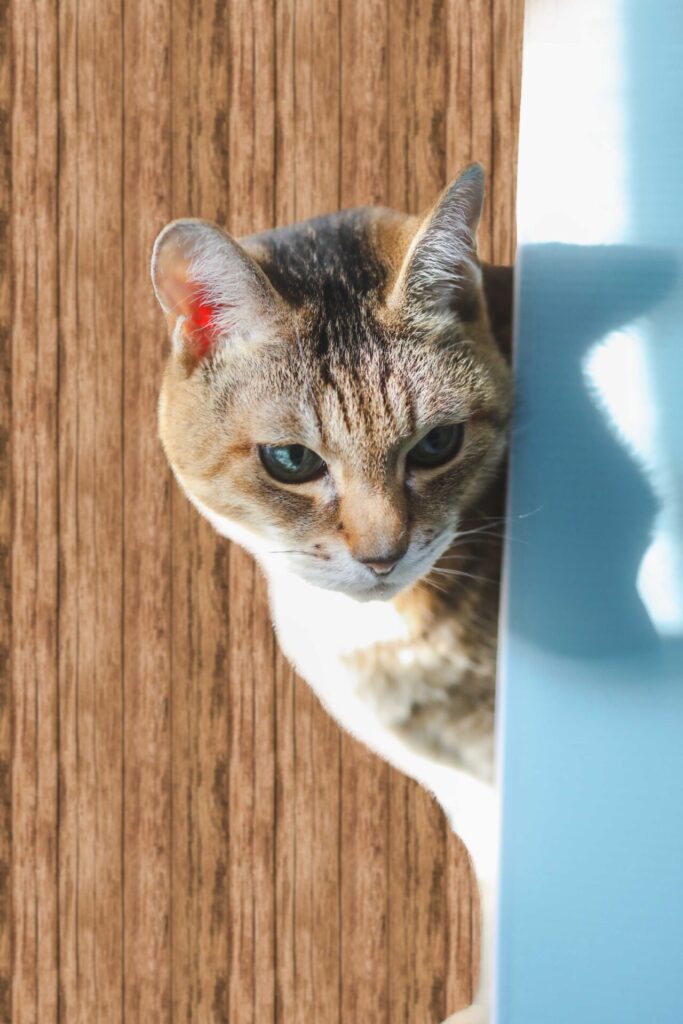あの子の笑顔を飾る♪オリジナルアクリルボードを作ろう!【フォトグッズ】

写真たてに入れて飾っていた大和の写真が色褪せてきた。
家のプリンターで出力したものではなく、ちゃんと写真屋さんで印画紙にプリントしてもらったものだが、部屋の窓から入り込む紫外線の影響で退色してしまうのは仕方がない。
データは残っているのでまたプリントすればいいのだが、せっかくなら当時(大和が亡くなった2011年頃)はそれほど普及していなかったアクリルボードで新しく作ろうと思い立った。
写真の選定
スマホやデジカメで撮った写真であればデジタル化されているので、いいなと思った写真を選んだあとの作業は特にない。
が、Canvaなどでポスター風にしてオリジナルな作品に仕上げても楽しい。
フイルムカメラで撮ってプリントされた写真の場合は、デジタル化する必要がある。
スキャナーや、スキャン機能が搭載されたプリンターを持っている方は、それを使うと簡単だ。
スキャナーがない方は、以前紹介したGoogle Driveでスキャンしてデジタル化する方法があるので、試していただきたい。
保存の際の拡張子は印刷することを考えてJPEGがよいと思う。
または、プリントした写真をデジカメで撮るという方法もある。
スキャナーでスキャンするのと違い、背景を工夫したり、好みの装飾も入れて撮れるので新たに写真を作る感覚があり面白い。
ただ、背景や装飾を大きく入れ込むとメインの写真が小さくなってしまうので、注意が必要だ。

私はこの写真を使用することにした。
以前ご紹介した生成aiで水彩画風にした際に使った画像だが、今回アクリルボードを作るうえで生成aiは使わずに水彩画風に加工したものを使った。
オリジナルフォトグッズを作れるサイトへGO!
写真の選定ができたら、次はいよいよアクリルボードを作ってくれるお店のサイトに行こう。
私は アスカネットのMy BOOKというサイトのアクリルボード(商品名:アクリルフォト)を選んだ。
Acrylic Photo(アクリルフォト)
①商品ページの下、緑のボタンをクリックする
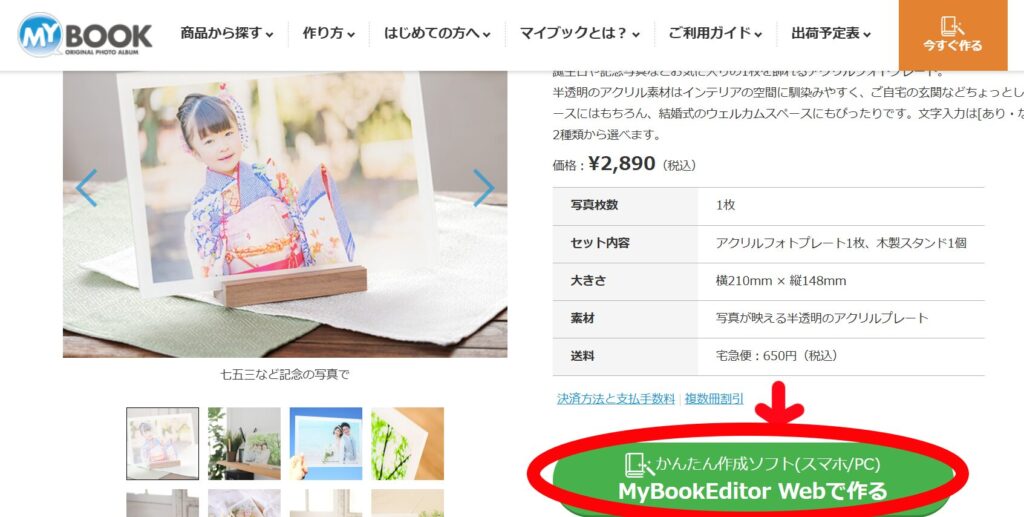
②デザインを選択(文字入力なし/文字入力あり)
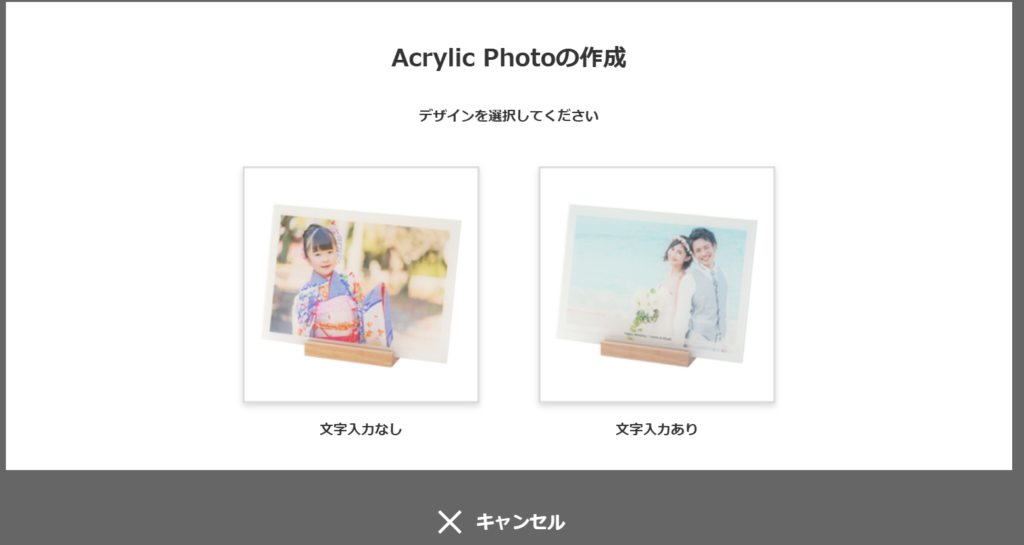
③写真をドラッグ&ドロップ、その後アップロード開始ボタンをクリック
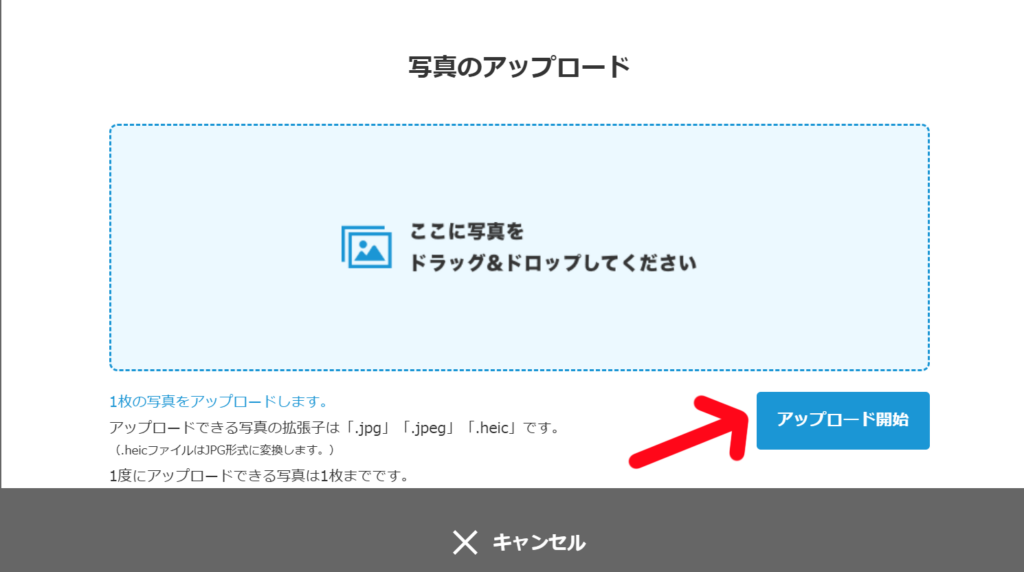
※ドラッグ&ドロップしても画像に変化がないので心配になるが、気にせずアップロード開始ボタンをクリックする。
④アップロードした写真を指定された枠にドラッグ&ドロップする
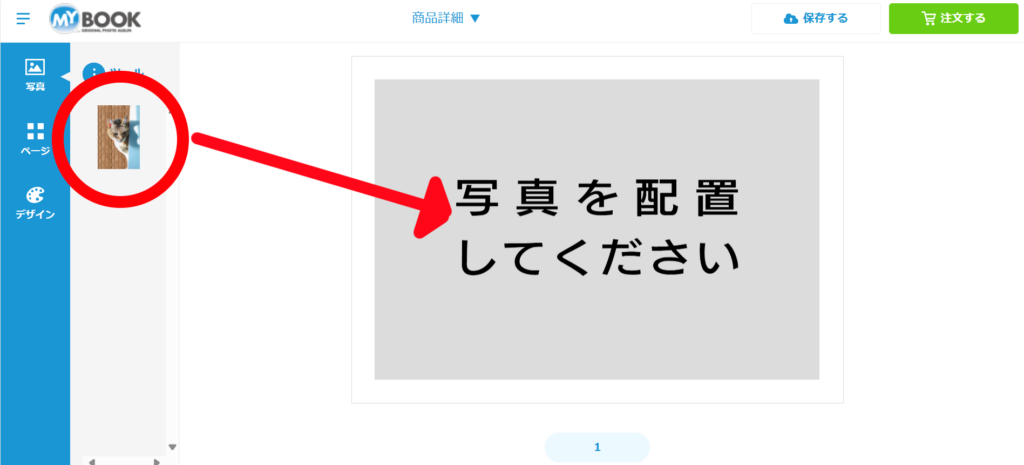
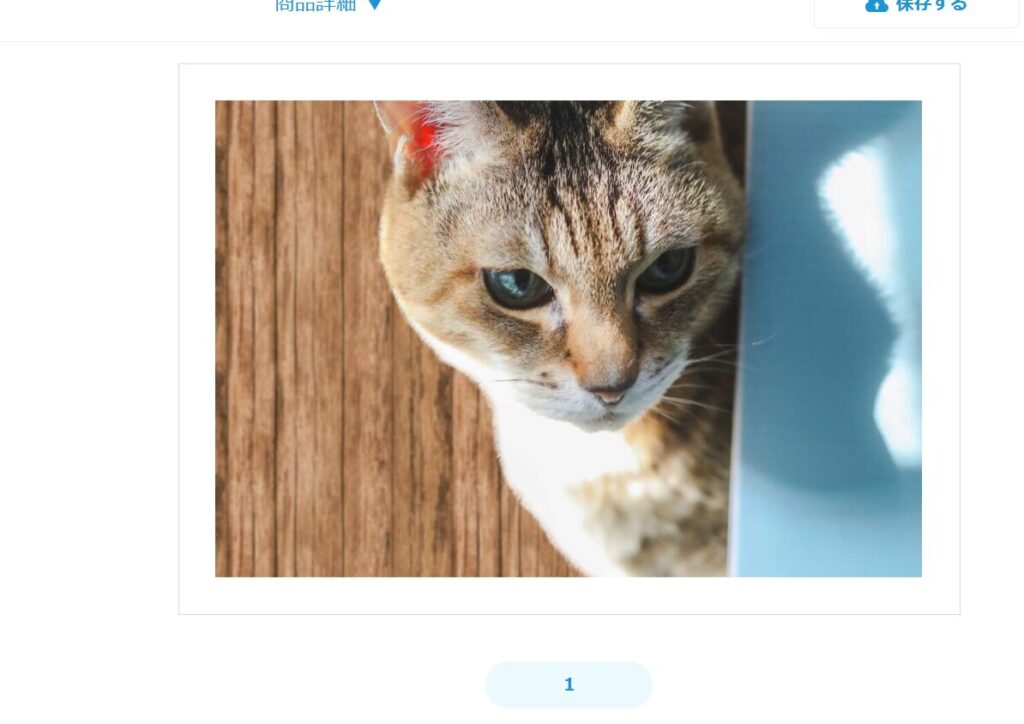
⑤配置を修正して注文ボタンをクリックする
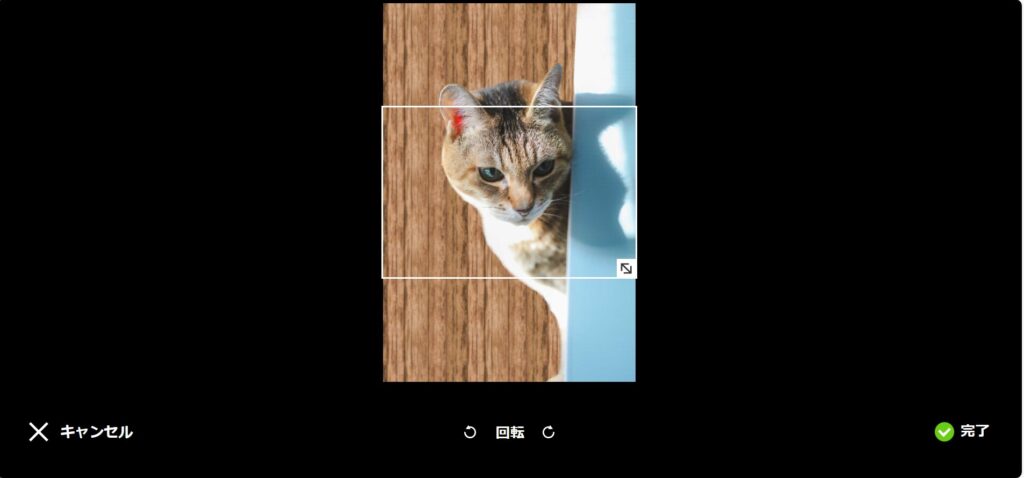
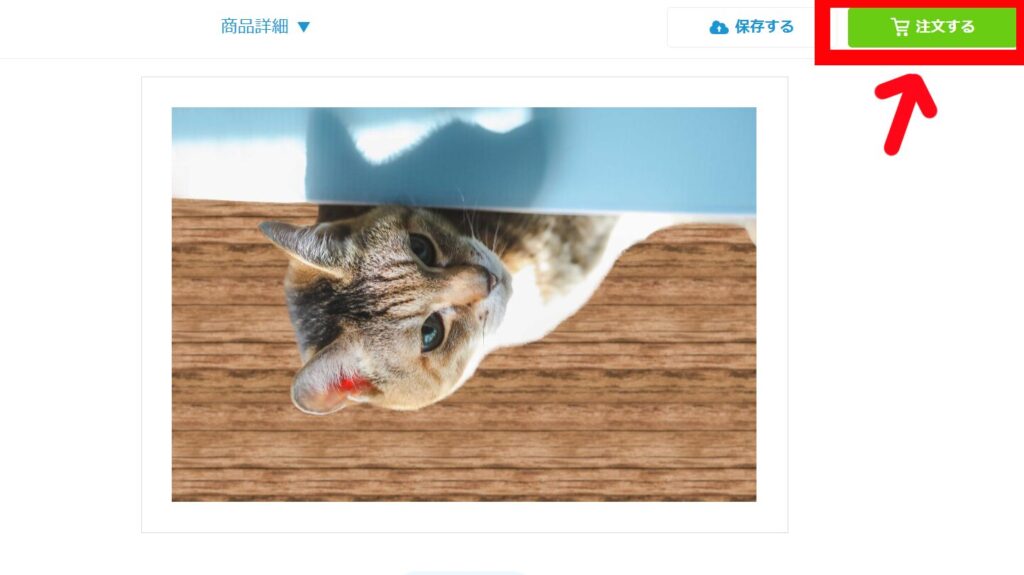
⑥注文する
その際ログインを求められるので、会員登録をしていればログインし、会員登録をしていない場合は新規登録をする。
使い勝手としては、やり直したいときに戻ることができなかったりと少し不便なところがあった。
そのため初めて作ったときは時間が掛かってしまった。
とはいえ、なんとか注文をしてできたものがこれ↓
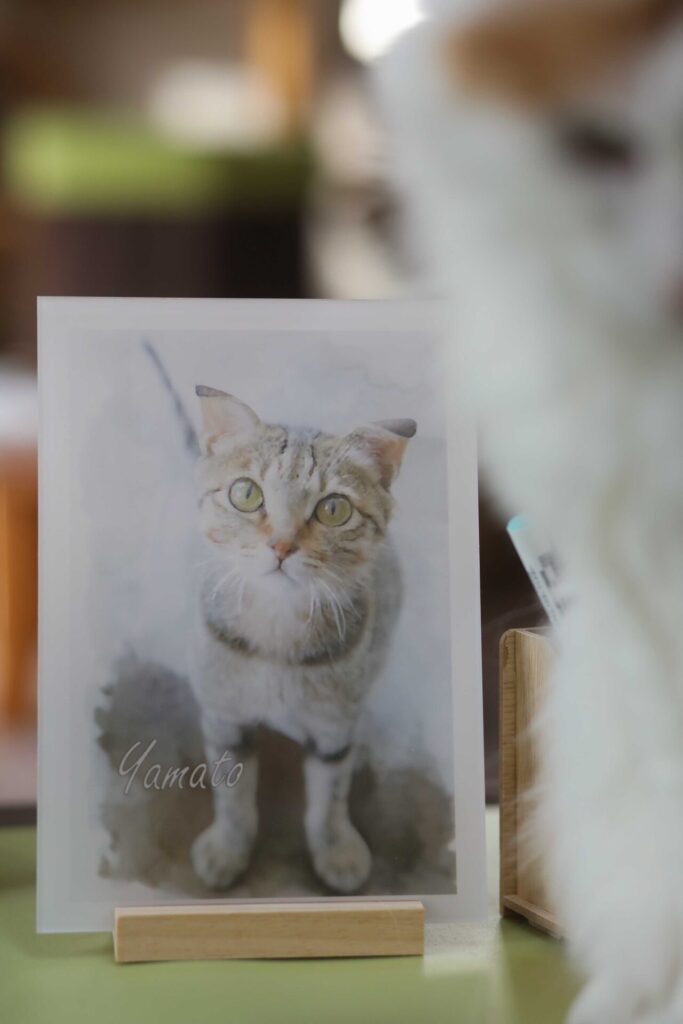
アクリル板に直接プリントするので透け感があってとても軽やかでありながら、他のアクリルスタンドと違いすりガラスのような白いバックがあるため柔らかな仕上がりになっている。
ボード・パネル・スタンド…いろんなテイストで楽しんで♪大事な写真を気軽に飾ろう!
今回ご紹介したMyBOOKだけでなく、多くのショップが様々な商品を出している。
スマホやPCに入れっぱなしの写真、フイルム時代のプリントなどを今風な加工で飾ってみてはいかがだろうか。